Mehrere iTunes-Accounts auf einem Rechner
Otto Normal, den 30. Dezember 2012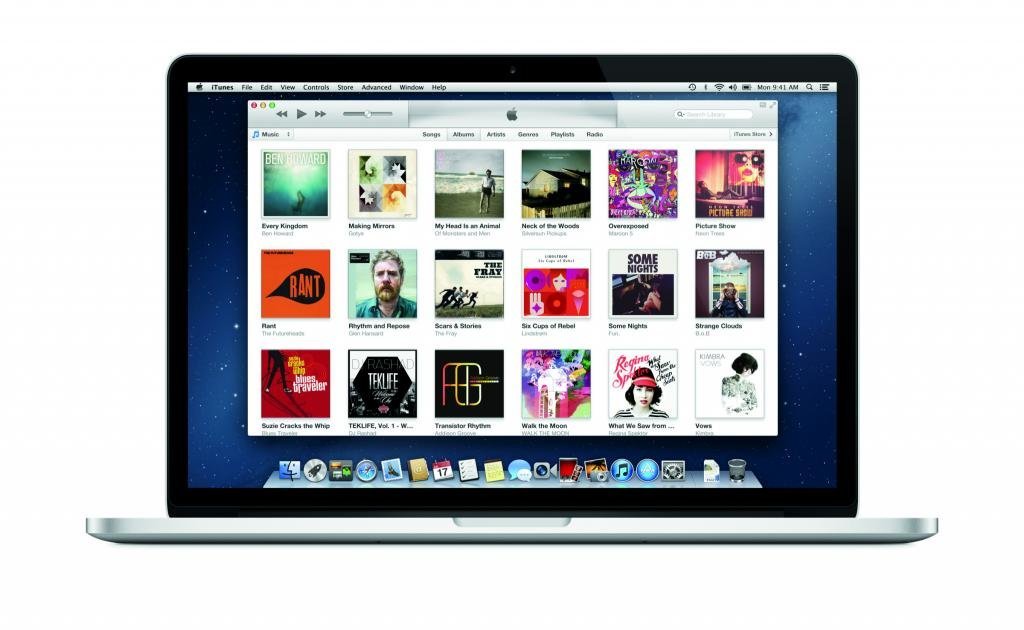
Apple bietet seinen Nutzern leider keine Möglichkeit, ein iOS-Gerät wie zum Beispiel ein iPad mit mehreren unterschiedlichen Nutzern (Accounts) zu steuern. Damit entfällt leider auch die praktische Handhabung, unterschiedliche oder persönliche Apps und Profile auf einem Gerät zu nutzen. Über ein Jailbreak kann solch eine Handhabung aber realisiert werden. Das Cydia-Werkzeug iUsers erlaubt dann schließlich das Anlegen unterschiedlicher Nutzerprofile.
Auch wenn Apple diesen unterschiedlichen Accounts einen Riegel vorgeschoben hat, ist es doch zumindest möglich, diverse Medien über iTunes separat zu verwalten. In der Theorie ist die Handhabung zwischen dem Computer (Mac oder PC), iTunes und dem iOS-Gerät (iPhone, iPod, iPad) recht simpel. Belässt, beziehungsweise aktiviert man die automatische Synchronisation, so werden die Daten zwischen den Geräten stets aktuell gehalten. Dieses automatische Handling zu verlassen bedeutet oft eine Reihe von komplizierten Vorgängen, um seine Daten individuell verwalten zu können.
Was sich hier schon kompliziert anhört, steigert sich noch einmal, wenn der Nutzer mehrere Geräte bzw. Geräte von unterschiedlichen Leuten managen möchte. Als Beispiel: Eine Person möchte die eigene Musikauswahl verwalten und nebenbei auch noch die Lieblingstracks einer weiteren Person separat bereitstellen, das passiert vor allem dann, wenn nur ein Rechner für mehrere Personen zur Verfügung steht.
So können mehrere iPods, iPads oder iPhones mit einem Computer genutzt werden und es gibt dafür mehrere Möglichkeiten zur Auswahl.
Möglichkeit 1:
Du möchtest den Computer mit anderen Personen gemeinsam nutzen, dann kannst Du verschiedene Benutzer-Profile (Accounts) für jede Person einrichten. Praktisch, wenn jeder Benutzer einen anderen Musikgeschmack hat oder andere Medien bevorzugt. Benutzer können unterschiedliche iTunes-Mediatheken steuern und die Synchronisierungsoptionen der vorhandenen Geräte anpassen. Dafür kannst Du einfach in den System- und Administratoreneinstellungen neue Profile mit unterschiedlichen Rechten anlegen.
Möglichkeit 2:
Du kannst mehrere Geräte an einem Computer nutzen, ohne mehrere Benutzer-Accounts zu erstellen (Achtung: Funktioniert nicht unter Windows). Dazu richtest Du dein iTunes so ein, dass es jedes Gerät nur mit bestimmten Wiedergabelisten aktualisiert. Diese Möglichkeit erlaubt Dir, Deine gesamte Musik auf den iPod oder iPhone zu übertragen und Deinen iPod shuffle/iPad zum Beispiel nur mit deiner Musik für deine Aktivitäten zu aktualisieren. Gehe dazu in iTunes so vor:
A:) Neue Wiedergabeliste erstellen, die alle Titel enthält, die Du auf den jeweiligen Apple-Geräten synchronisieren möchtest.
B:) Dein Gerät synchronisieren
Möglichkeit 3
Erstelle für jedes Gerät eine eigene iTunes-Mediathek. Wichtig ist dabei, dass Du eine neue Mediathek erstellst und nicht nur die vorhandene kopierst. Das sind die nötigen Schritte:
- Mac-Benutzer: Halte die Wahltaste gedrückt, während Du iTunes öffnest. Windows-Benutzer: Halte die Umschalttaste gedrückt, während Du iTunes öffnest.
- Klicke im angezeigten Dialogfeld auf „Mediathek erstellen“.
- Gebe der neuen Mediatheksdatei einen Namen, und speichere diese. iTunes wird mit der neuen Mediatheksdatei geöffnet.
- Öffne die iTunes-Einstellungen. Wähle „iTunes“ > „Einstellungen“ (Mac) oder „Bearbeiten“ > „Einstellungen“ (Windows).
- Klicke auf den Tab „Erweitert“.
- Deaktiviere das Markierungsfeld „Beim Hinzufügen zur Mediathek Dateien in den iTunes-Medienordner kopieren“, wenn es aktiviert ist, und klicke auf „OK“. Dadurch wird verhindert, dass iTunes Duplikate Deiner vorhandenen Mediendateien im neuen Mediatheksordner erstellt.
- Füge die jeweiligen Mediendateien, die Du auf deinem Gerät haben möchtest, zu iTunes hinzu, indem Du sie entweder in iTunes ziehst oder „Ablage“ > „Zur Mediathek hinzufügen“ (Mac) bzw. „Datei“ > „Datei zur Mediathek hinzufügen“ oder „Ordner zur Mediathek hinzufügen“ (Windows) wählst.
- Wenn Deine iTunes-Mediathek wie gewünscht erstellt wurde, schließe Dein Gerät an und synchronisieren es.
- Wenn die Synchronisierung abgeschlossen ist, beende iTunes.
- Mac-Benutzer: Halte die Wahltaste gedrückt, während Du iTunes öffnest. Windows-Benutzer: Halte die Umschalttaste gedrückt, während Du iTunes öffnest.
- Klicke dann auf „Wählen“.
- Wähle die ursprüngliche iTunes-Mediathek, und klicke auf „Wählen“ (macOS) oder „Öffnen“ (Windows). Jetzt kannst Du zwischen den verschiedenen Mediatheken für unterschiedliche Geräte wechseln.